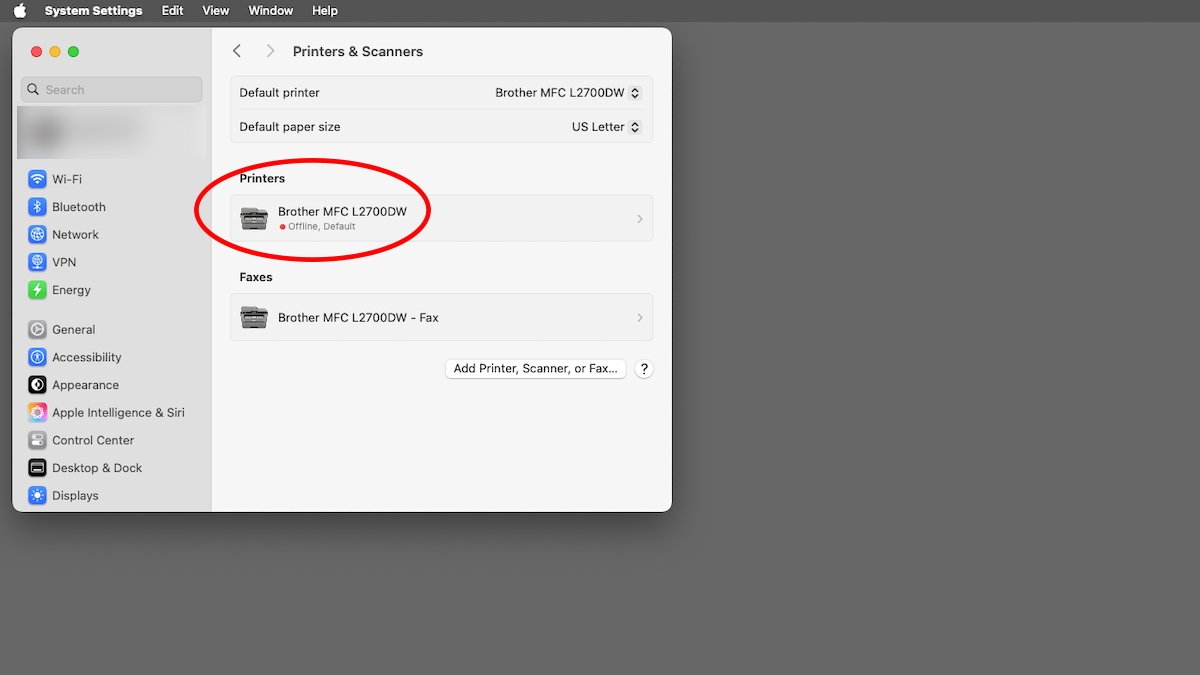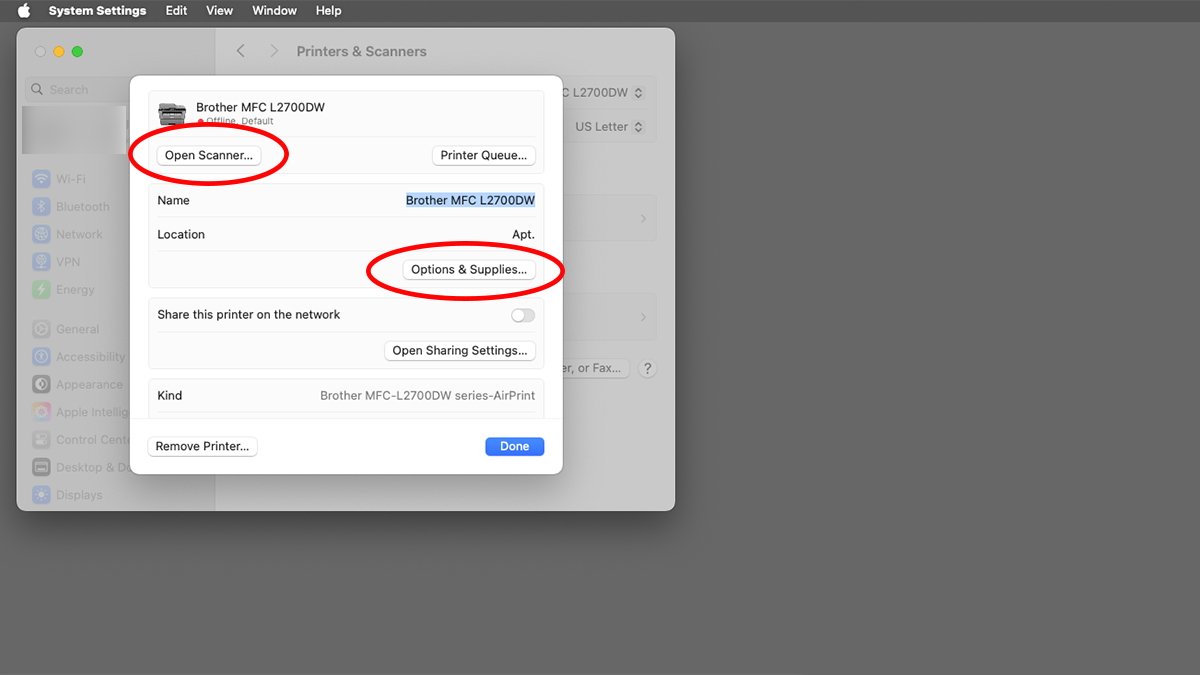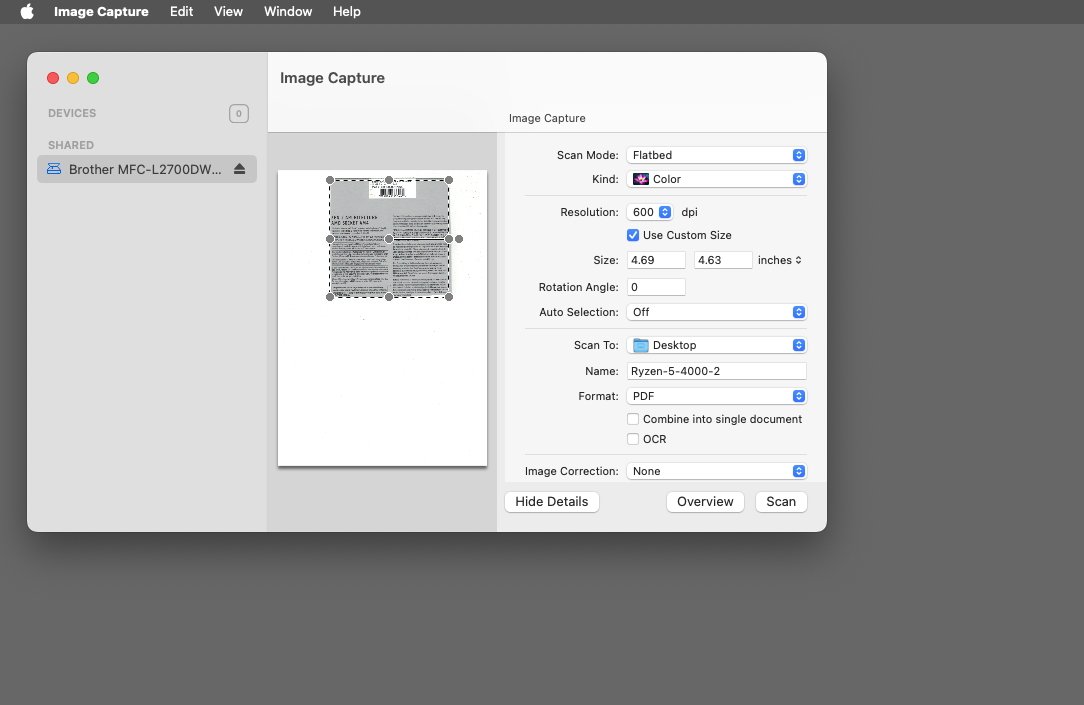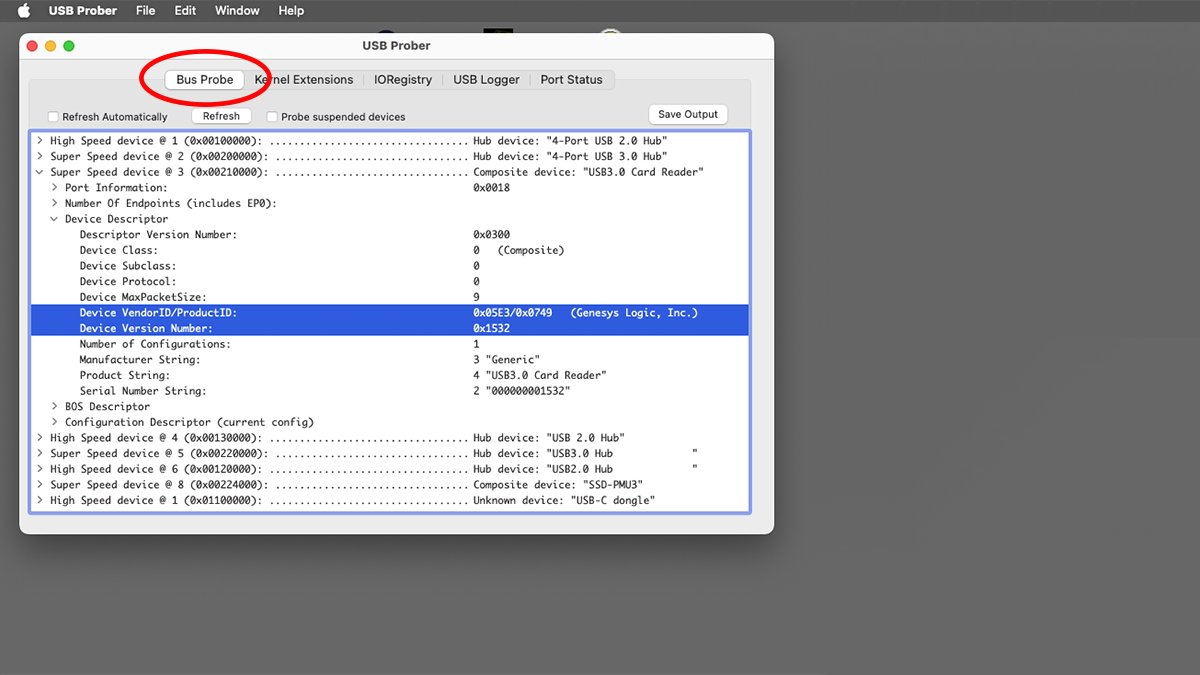Source link : https://tech365.info/the-way-to-import-images-utilizing-the-picture-seize-app-on-mac/
Picture Seize is Apple’s picture acquisition app for grabbing footage out of your digital camera or scanner. Here is use it in a wide range of settings.
Whereas Apple’s iPhone, iPad, and the Photographs apps in iOS and macOS are the usual for picture acquisition and processing at this time, there’s one other solution to get photos into your Mac: Apple’s Picture Seize app.
Picture Seize has been round in macOS for many years and it is pretty straightforward to make use of.
The explanation to make use of Picture Seize in macOS is for ingesting photos from third-party cameras and scanners. These embody DSLR and compact point-and-shoot cameras, in addition to flatbed USB and WiFi scanners or multifunction printers.
macOS now helps commonest drivers for these units and setting them up is a breeze. Although you’ll be able to nonetheless obtain and set up third-party drivers and apps from gadget producers.
Third-party cameras
macOS and its trendy driver subsystem have assist for many third-party cameras built-in to be used over USB or WiFi. The USB customary features a class driver for cameras (Base Class 06h Nonetheless Picture). Whenever you plug a digital digital camera into your Mac over USB, macOS routinely hundreds the category driver for you so it could talk with the gadget.
A category driver is a generic software program part designed to speak with a complete class of units. WiFi digital camera connections work in an analogous method, however use networking protocols or protocol bridges to hook up with the gadget.
Some cameras might seem as composite units since they’re really a number of units in a single. For instance, as a digital camera and a card reader.
For essentially the most half, with client and pro-grade cameras (and webcams), you need not do something particular: simply plug the gadget in or join over WiFi and switch it on. For some cameras, it’s possible you’ll must obtain and set up extra software program from the producer’s web site.
It is also a good suggestion to ensure your digital camera’s firmware is updated.
For some digital camera manufacturers, equivalent to Canon, you should first disable WiFi on the digital camera to ensure that its USB connection to work.
All USB-compliant nonetheless imaging units have a USB base class ID of “06h”, a subclass of “01h” and a protocol worth of “01h”.
You too can use Picture Seize to import movies from most cameras. There’s additionally a USB video gadget class.
Digicam picture acquisition
Whenever you plug a digital camera into your Mac and switch it on, macOS ought to launch Picture Seize routinely. If it does not, double-click it within the /Purposes folder on the root of your Mac’s Startup Disk to launch it.
On the left in Picture Seize’s essential window, you will see a “Devices” and “Shared” class. That is the place related units seem. To entry the pictures on a tool, single-click it within the sidebar on the left.
The Picture Seize window with a digital camera chosen.
Whenever you do, Picture Seize will load thumbnails of all the pictures on the gadget. You’ll be able to scale the thumbnail dimension in Picture Seize by dragging the slider management within the toolbar on the high of the window.
You too can view the thumbnails in a listing or grid view by clicking the toolbar buttons. There are additionally controls for rotating and deleting photos.
To pick out the place to import photos to in your Mac click on the Import To: popup menu, then choose both one of many customary locations, a customized folder location, or choose Construct internet web page. If you choose the online web page choice, a brand new folder will likely be created in your Photos folder inside your person’s dwelling folder.
To pick out which photos to import, maintain down the Command key, click on particular person photos, and click on Obtain or click on the Obtain All button.
Picture Seize will start copying the pictures out of your digital camera to the chosen location in your Mac. When completed, navigate to the vacation spot folder to see the downloaded picture recordsdata.
Picture seize from webcams and even USB-compliant microscopes is roughly the identical as for client or professional cameras.
Scanners and multifunction printers
When you have a flatbed USB scanner or a USB or WiFi multifunction printer, you need to use Picture Seize to amass its scanned photos.
Just a little setup for printers and scanners is required first: open the System Settings app and click on Printers & Scanners->Add Printer, Scanner, or Fax
This opens the Add Printer window. Click on the gadget you need to add from the record below Identify, give the gadget a location identify within the Location: textual content discipline, and click on Add.
Including printers and scanners works over WiFi as effectively in case your gadget helps AirPlay or Apple’s Bonjour community discovery service. The gadget have to be on the identical community as your Mac.
A multifunction printer with WiFi enabled.
When including new printers or scanners, macOS will search for the matching class driver routinely and activate it for the gadget. If macOS does not discover a matching driver, it’s possible you’ll must obtain one from the gadget producer’s web site and set up it, however that is uncommon.
As soon as your gadget has been added, it’ll seem within the Printers & Scanners pane in System Settings. To make use of a printer or scanner click on it within the pane.
Click on a tool identify in System Settings to open its sheet.
You too can Management-click a tool identify within the pane to get a popup menu with choices for eradicating the gadget, setting it because the default, and resetting the printing system.
As soon as your gadget is put in, click on its identify within the System Settings app pane, and a brand new sheet will seem with a number of controls:
The gadget sheet displaying the Open Scanner button.
Click on Open Scanner… to launch Picture Seize for the gadget. When Picture Seize opens it’ll routinely choose the gadget and begin an outline scan.
This provides you a preview of what is on the scanner’s mattress.
In case your gadget is a multifunction printer, the sheet additionally has buttons for seeing its provide ranges and sharing it on a community, in case your gadget helps it. In case your gadget is utilizing WiFi or is shared on a community, it seems below the “Shared” part within the sidebar.
When the overview scan completes, the Picture Seize window reveals a picture of what was scanned on the flatbed. You’ll be able to drag and make a choice across the picture to crop what’s scanned.
An outline scan displaying the scanned picture with handles for cropping.
There are additionally controls within the window for switching to a doc feeder, setting black and white, grayscale, or shade, setting decision, and file identify, kind, and placement. To restart the overview scan click on the Overview button.
Relying on what options your gadget helps you might also have the ability to mix a number of scanned pages into one doc.
When you’re happy with the settings, click on the Scan button. This begins the full-resolution scan. For very high-resolution scans it might take a while because the scan head strikes slowly when recording extra pixels.
When the scan completes, photos will likely be saved on the location and within the format you specified. Now you can open the file to view it.
If you’d like an easier interface with out all of the superior controls, click on the Cover Particulars button. This switches to an easier UI with only a few controls: Location, Dimension, Present Particulars, and Scan.
In case your gadget has a doc feeder, there’s additionally a checkbox for that in easy mode.
After a scan completes, the Scan Outcomes window seems. This window does not do a lot besides present the file, identify, and a magnifier icon. For those who click on the magnifier the file’s location will likely be revealed within the Finder.
Scan Outcomes window.Probing the bus
When you have an Apple Developer account, you’ll be able to log in to the Apple Developer web site and obtain an older software known as USB Prober. This software permits you to peek on the USB {hardware} hierarchy in your Mac (a part of the IORegistry) to see particulars concerning the specifics of every connected gadget.
To see the USB portion of the IORegistry in your Mac in USB Prober, click on the IORegistry tab.
For those who’re utilizing macOS Sequoia and need to see the bus logs, you will want to put in an extra Kernel extension which USB Prober will immediate you to put in.
Every USB gadget listed generally is a hub, a show, or a tool. Every gadget has an organization and product ID, a port quantity, a tool descriptor, and a configuration descriptor.
Operating USB Prober to see all USB units on a Mac.
The gadget descriptor comprises many of the information a couple of particular gadget. Some USB units will be composite units.
To see all USB hubs and units related to your Mac click on the Bus Probe tab.
When you have a digital camera related it might be listed as a USB card reader or composite gadget since some cameras do not export any USB interface aside from storage.
Picture Seize makes it straightforward to import photos from a tool into your Mac. Apple was smart to maintain the app’s interface easy over time and never add an excessive amount of to it.
Author : tech365
Publish date : 2025-02-13 04:34:01
Copyright for syndicated content belongs to the linked Source.